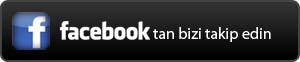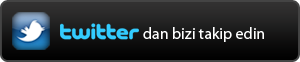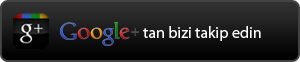- 2021-2022 EĞİTİM YILI
- ÇANAKKALE ZAFERİ 18 MART PROGRAMI
- 20 MART 2022 EKYS SINAV SORULARI CEVAPLARI
- 10.SINIF TÜRK DİLİ VE EDEBİYATI DERS NOTLARI (ÜNİTELER)
- 11.SINIF TÜRK DİLİ VE EDEBİYATI DERS NOTLARI (4-5-6.ÜNİTELER)
- 10.SINIF TÜRK DİLİ VE EDEBİYATI DERSİ 2.DÖNEM 1.YAZILI CEVAP ANAHTARI
- 11.SINIF TÜRK DİLİ VE EDEBİYATI 2.DÖNEM 1. YAZILI SORULARI VE CEVAP ANAHTARI
- EDEBİYAT SINAV SONUÇLARI
- TÜRK EDEBİYATI SINAV SORU VE CEVAPLARI
- 10 TED 2.Dönem 3.yazılı
- 11.SINIF 2.DÖNEM TÜRK EDEBİYATI
- 10.SINIF TÜRK EDEBİYATI SORUMLULUK ORTALAMA YÜKSELTME SINAVI SORU VE CEVAPLARI
- 11. SINIFLAR TÜRK EDEBİYATI DERSİ 1.DÖNEM 3. YAZILI ORTAK SINAVI
- 11 TÜRK EDEBİYATI 1. DÖNEM 3.YAZ
- 11.SINIF TÜRK EDEBİYATI TEST SINAVI
- 11 TÜRK EDEBİYATI 1.DÖNEM 3.YAZI
- 11.SINIF TÜRK EDEBİYATI 1.DÖN 3. SI
- 11.SINIF TED 1.D 3.SINAV
- 10. TÜRK EDEBİYATI 1. DÖN 3. YAZ
- 10. TÜRK EDEBİYATI 1. DÖN 3. YAZ
- 10.SINIF TÜRK EDEBİYATI DERSİ SORUMLULUK SINAVI
- 9. TÜRK EDEBİYATI 2D 1.YAZ
- 10.TÜRK EDEBİYATI 1.DÖN 1. YAZ
- 11 TED 1 DÖN 3 YAZ
- 10. TED SINIF I.DÖNEM I.YAZILI SINAVI
- 10. TED I.DÖNEM I.YAZILI SINAVI
- 11 TÜRK EDEBİYATI 1.DÖNEM ORTAK SINAV SORULARI
- 10. TÜRK EDEBİYATI 2.DÖNEM 3. YAZILI
- TANZİMAT EDEBİYATI İLE İLGİLİ 101 TEST SORUSU
- 11.SINIF 2.DÖNEM 2.YAZILI
- 11 Türk Edebiyatı 1.dönem 1 yazılı soruları
- 10.SINIF TÜRK EDEBİYATI DERSİ SORUMLULUK SINAVI SORULARI
- 9.SINIF TÜRK EDEBİYATI DERSİ SORUMLULUK SINAVI SORULARI
- 10 TED 1.DÖN 3 YAZ
- 11 TED 2D 2S
- 10 TED 2.DÖNEM 3.YAZILI
- 10 TED 2.D 1. YAZ
- 9 TED 1D 3S
- 9 TED 2D 2S
- 11 TÜRK EDEBİYATI SORUMLULUK
- Türk Edebiyatı ve Dil Anlatım Sorumluluk Sınavı
- 9 tedI I. DÖNEM III. YAZ
- 9 TED 1.DÖNEM 1 SINAV
- 9.S TÜRK EDEBİYATI 1.D 2.YAZ
- 9 TED 1 D 1 Y
- TÜRK EDEBİYATI DERSİ 10.SINIF ORTAK SINAV SORULARI
- 9 ted 1.dönem 3 yazılı
- 9 ted 1.dönem 2 yazılı
- 9 TED 1D 1Y
- 9 TED 1D 3YAZ
- 11 TED 1D 2YAZ
- 12 TED 1D1 YAZ
- 9.SINIF TÜRK EDEBİYATI 1.DÖNEM 2.YAZILI
- 9 TED1.DÖNEM2.YAZILI
- 9 TED 1DÖNM 2YAZ
- 9 TÜRK EDEBİYATI I. D I. YAZI
- 9. TED 1. DÖNEM 1. YAZ
- 9 TÜRK EDEBİYATI ÇALIŞMA SORULARI
- 12 TÜRK EDEBİYATI 1.DÖNEM ORTAK SINAV SORU VE CEVAPLARI
- 9 TED 1.DÖNEM 3 YAZILI
- 10.TÜRK EDEBİYATI 2. D ORTAK SINAV
- 10 TED 2 D 1.YAZ
- TÜRK EDEBİYATI DERSİ 10.SINIF II.DÖNEM ORTAK SINAV SORULARI (
- 12.SINIFLAR TÜRK EDEBİYATI DERSİ I.DÖNEM II.YAZILI
- 9 TED 1.DÖNEM 1 YAZILI
- 12. Türk Edebiyatı Test Soruları
- 12 TÜRK EDEBİYATI 1.DÖNEM 2.YAZILI
- TÜRK EDEBİYATI DERSİ I.DÖNEM I.YAZILI SINAVI
- 10 TÜRK EDEBİYATI 1.DÖNEM 3 YAZILI
- 10 TÜRK EDEB 2.DÖNEM 1.YAZILI
- 11 TÜRK EDEBİYATI I. DÖNEM I. YAZI
- 11 TÜRK EDEBİYATI I. DÖNEM I. YAZI
- 12 TED 1.D 1 YAZ
- 12 TED 1.DÖNEM 1.YAZ
- 12 TED 1.DÖNEM 1.YAZ
- 12 TE 1 D 1 Y
- 12 TED 1.D 1.YAZ
- 9.TED 2.D ORTAK SINAV
- 10 TED 1.DÖNEM 2.YAZ
- 10 TED 1.DÖNEM 2.YAZ
- 10 TED 1.DÖNEM 2.YAZILI
- 10 TED 1.DÖNEM 2.YAZ
- 10 TED 1.DÖNEM 2.YAZ
- 10 TED 1.DÖNEM 2.YAZILI
- 10 TED 1.DÖNEM 2.YAZILI
- 10 TED 1.DÖNEM 2.YAZILI
- 11. SINIFLAR TÜRK EDEBİYATI DERSİ 2.YAZILI
- 11 TED 1.DÖN 2.YAZ
- 11 TED 1.DÖN 2.YAZ
- 10 TÜRK EDEB 1. DÖN 2.YAZ
- 10 TED 1.DÖN 2.YAZ
- 10 TED 1.DÖN 2.YAZ
- 10 TÜRK EDEBİYATI 1. DÖN 2.YAZ
- 10 TED 1.DÖN 2.YAZ
- 12 TED 1.DÖN 2.YAZ
- 12 TED 1.DÖNEN ORTAK
- 12 TED 1.DÖN ORTAK SINAV C VE CEVAPLAR
- 12 TÜRK EDEBİYATI 1.DÖN 3.YAZ
- 9 TED 1.DÖNEM 3.ORTAK SINAV
- 9 TED 1.DÖNEM 3.ORTAK SINAV
- 10 DİL ANLATIM 1.DÖN 3.YAZ
- TANZİMAT DÖNEMİ TÜRK EDEBİYATI test
- Tanzimat Öncesi Türk Edebiyatı Test
- SERVET- i FÜNUN VE FECR-İ ATİ EDEBİYATI
- 11. SINIF TÜRK EDEBİYATI DERSİ 1. DÖNEM 1. YAZILI SORULARI
- 11 TED 1D1Y
- 11 TED 1.DÖN 1.YAZ
- İlk Devir (İslamiyet Öncesi ) Türk Edebiyatı
- İlk Devir (İslamiyet Öncesi ) Türk Edebiyatı
- Batı Edebiyatı ve Akımlar Test Soruları
- 10.SINIFLAR TÜRK EDEBİYATI KİTAP OKUMA SINAVI ELİF ŞAFAK AŞK
- DİL VE ANLATIM SINAV SORU VE CEVAPLARI
- 12 DİL VE ANLATIM 2.DÖN 2YAZ
- 9. DİL VE ANLATIM 1.D 2.YAZILI
- 9. DİL VE ANLATIMİ 2 DÖNEM 2 YAZILI YOKLAMA SINAVI
- DİL VE ANLATIM DERSİ 9.SINIFLAR 2.DÖNEM 2.YAZILI
- 10.DİL VE ANLATIM DERSİ 1. DÖNEM 1. YAZILI
- 10 DİL VE ANLATIM SORUMLULUK
- 10 DİL VE ANLATIM SORUMLULUK
- 11 DİA 1.DÖN 2YAZ
- 12 DİA 1D 3S
- 12 DİA 2D 1S
- 12 DİL VE ANLATIM 2D 3YAZ
- 9 DİL VE ANLATIM SORUMLULUK
- 10 DİA 1.D 2YAZ
- 11 DİA 1DÖNEM 2YAZ
- 12 DİL ANLATIM 1D 3 YAZ
- 9.DİL VE ANLTIM 2. D 1 YAZ
- 9 DİL VE ANLATIM II.DÖNEM I.YAZILI SINAVI
- 11. DİL VE ANLATIM TESTİ
- 11 DİL ANLATIM 2.D 1.YAZ
- 9. DİL VE ANLATIM 2D 2.SINAVI
- 11 DİL VE ANLTIM 1.DÖNEM 3.SINAV SORULARI
- ANLATIM BOZUKLUĞU TEST
- 9 DİL VE ANLATIM 1.DÖNEM 1 YAZ
- 9 DİL VE ANLATIM 1.DÖNEM 1 YAZ
- SEÇMELİ TÜRKÇE 1.D 1 SINAV
- 11 DİL ANLATIM 1.D1.YAZ
- 11 DİL ANLATIM 1.D1.YAZ
- 11 DİL ANLATIM 1.D1.YAZ
- 10 DİL ANLATIM 1.DÖN 2.YAZ
- 10 DİA 1.DÖN 2.YAZ
- 10 DİL ANLATIM 1.DÖN 2.YAZ
- 10 DİL ANLATIM 1.DÖN 2.YAZ
- 12 DİL ANLATIM 1 DÖN 2.YAZ
- 12 DİL ANLATIM 1 DÖN 2.YAZ
- 12 DİL ANLATIM 1 DÖN 2.YAZ
- 12 DİL VE ANLATIM 1.DÖNEM 3.YAZILI
- 12 DİL VE ANLATIM 1.DÖN 3.YAZILI
- 9 DİL VE ANLATIM 1.DÖNEM 3 YAZ
- 9. DİL VE ANLATIM 3. SINAVI
- 10 DİL VE ANLATIM 1.DÖN 3. SINAVI
- 10 DİL VE ANLATIM 1.DÖN 3. SINAVI
- DİL VE ANLATIM DERSİ I. DÖNEM II. YAZILI SORULARI
- 11 DİL ANLATIM 1.D 2.YAZILI
- 11 DİL ANLATIM 1.D 2.YAZILI
- 11 DİL ANLATIM 1.D 2.YAZILI
- 11 DİL ANLATIM 1.D 2.YAZILI
- 11 DİL ANLATIM 1.D 2.YAZILI
- 11 DİL ANLATIM 1.D 2.YAZILI
- 9 DİL ANLATIM 1.D 2Y
- 9 DİL ANLATIM 1.D 2 Y
- 9 DİL ANLATIM 1.D 2Y
- 9 DİL ANLATIM 1.D 2 Y TEST
- 9. DİA I.DÖNEM II. SINAV
- 2019-2020 EĞİTİM YILI
- 2015-2016 EĞİTİM-ÖĞRETİM YILI DÖKÜMANLARI
- 2015-2016 EĞİTİM-ÖĞRETİM YILI TÜRK EDEBİYATI VE DİL VE ANLATIM DERSLERİ ZÜMRE ÖĞRETMENLERİ
- MEB Yönetici Atama Yönetmeliği Değişti
- MİLLÎ EĞİTİM BAKANLIĞI DEMOKRASİ EĞİTİMİ VE OKUL MECLİSLERİ YÖNERGESİ
- ANADOLU GENÇLİK DERNEĞİ (MİLLİ GENÇLİK VAKFI) SİYER-İ NEBİ 2015 SINAV SONUÇLARI BURADAN TAKİP EDİNİZ.
- İKGM Müdür Başyardımcılığı ve Müdür Yardımcılığı yazılı sınav kılavuzu 2015
- 20 MART 2016 MEB MÜDÜR YARDIMCILIĞI SINAV SORU VE CEVAPLARI
- YILSONU SEMİNER ÇALIŞMASI
- 20 MART 2016 MEB MÜDÜR YARDIMCILIĞI SINAVI
- DİĞER SINAVLAR
- Resmi Kurumlar Sınavı
- 100 TEMEL ESER KİTAP OKUMA YARIŞMASI
- 2 EKİM 2011 MÜDÜRLÜK SINAV SORULARI A-B
- 1 EKİM 2011 MÜDÜR BAŞYARDIMCILIĞI VE MÜDÜR YARDIMCILIĞI SINAV SORU VE CEVAPLARI
- 2008 TÜRKÇE EDEBİYAT SORULARI
- 100 TEMEL ESER ÖRNEK SORULAR
- EĞİTİM KURUMLARI MÜDÜR YARDIMCILIĞI SINAVI
- “YILKI ATI” SORULARI
- 2012 ANADOLU VE FEN LİSELERİNE ÖĞRETMEN SEÇME SINAVI SORU VE CEVAPLARI
- EGİTEK VE ÖSYM sınav soruları ARŞİVİ
- KARİYER BASAMAKLARI YÜKSELME SINAVI
- 2012 PMYO Soruları ve Cevapları
- YENİ TÜRK EDEBİYATI YÜKSEK LİSANS MÜLAKAT SORULARI
- KPDS TAKTİKLERİ
- YÜKSEK LİSANS MÜLAKATI
- 2010-KPDS SONBAHAR DÖNEMİ SORU KİTAPÇIKLARI VE CEVAPLARI
- Müdür-Müdür Yardımcılığı Sınav Konuları
- MÜDÜR YARDIMCILIĞI SINAVI ÇALIŞMA NOTLARI
- YÖNETİCİ SINAVLARI
- MÜDÜR YARDIMCILIĞI 30 EKİM 2009 SINAV SORU VE CEVAPLARI
- 1 KASIM 2009 MÜDÜRLÜK SINAV SORU CEVAP
- SEÇMELİ DİKSİYON DERSİ SINAVI SORU VE CEVAPLARI
- DÜZYAZI TÜRLERİ TEST
- SEÇMELİ DİKSİYON VE HİTABET SINAV SORULARI
- DİKSİYON VE HİTABET DERSİ TEST SORULARI1
- ÖĞRETMENLİK KARİYER BASAMAKLARI YAZILI SINAVI SORU KİTAPÇIĞI VE CEVAP ANAHTARI
- 2014-2015 EĞİTİM ÖĞRETİM YILI
- YÖNETİCİ ATAMALARI YAPILDI DENİZLİ
- İL EMRİNDEKİ ÖĞRETMENLERİ ATAMA LİSTESİ
- DENİZLİDE OKUL MÜDÜRÜ İHTİYAÇ LİSTESİ
- 11. SINIF İNGİLİZCE DERSI YILLIK PLANI
- KİMYA DERSİ LİSE 12. SINIF ÜNİTELENDİRİLMİŞ YILLIK DERS
- TÜRKÇEM SES BAYRAĞIM ADLI TİYATRO OYUNU METNİ
- TÜRK DİLİ VE EDEBİYATI ÖĞRETMENLERİ HAZİRAN AYI MESLEKİ ÇALIŞMA SEMİNERİ
- ETİK GÜNÜ VE HAFTASI ETKİNLİKLERİ RAPOR
- COĞRAFYA DERSİ 12. SINIFLAR YGS YAZ KURSU YILLIK PLANI
- 2013-2014 EĞİTİM-ÖĞRETİM DÖKÜMANLARI
- 2013-2014 EĞİTİM ÖĞRETİM İŞ TAKVİMİ
- MERKEZ İLKOKULU ANASINIFI İHTİYAÇ LİSTESİ
- 2013-2014 12.Sınıf Dil ve Anlatım Dersi Ünitelendirilmiş Yıllık Ders Planları
- MEHMET AKİF ERSOY ANADOLU LİSESİ SINIF LİSTELERİ 2013
- ŞUBE MÜDÜRLÜĞÜ DENEME SINAVI SORULARI
- ŞUBE ÖĞRETMENLER KURULU TOPLANTI TUTANAĞI
- 2013-2014 EĞİTİM-ÖĞRETİM YILI 2. DÖNEM MÜZİK DERSİ ZÜMRE BAŞKANLAR KURULU TOPLANTI TUTANAĞI
- SENE BAŞI REYHANLI İLÇESİ ZÜMRE BAŞKANLARI TOPLANTI TUTANAĞI
- SINAV KAĞITLARI TESLİM TUTANAĞI
- SINAV SORULARI KARMA
- 2012-2013 EĞİTİM DÖNEMİ
- Anadolu ve Fen Liselerine Öğretmen atama kılavuzu
- SINAV SONUÇLARI
- NORM KADRO FAZLASI MÜDÜR ATAMALARI (26/12/201
- Denizli İli Merkezi sınavlarda görev alacak öğretmen listesi
- 2012-2013 EĞİTİM- ÖĞRETİM YILI II.DÖNEM ZÜMRE ÖĞRETMENLERİ TOPLANTI TUTANAĞIDIR
- SINAV KAĞITLARI TESLİM TUTANAĞI
- DERS DIŞI EĞİTİM ÇALIŞMALARI FONETİK SANATLAR(TİYATRO ÇALIŞMASI) YILLIK ÇALIŞMA PLANI
- DERS DIŞI EĞİTİM ÇALIŞMALARI FONETİK SANATLAR(TİYATRO ÇALIŞMASI) YILLIK ÇALIŞMA PLANI
- 2010-2011 EĞİTİM DÖKÜMANLARI
- Başmüfettiş Halil ARIK 'dan Makaleler
- YILLIK PLANLAR
- 2010-2011 MEB İŞ TAKVİMİ
- KİTAP OKUMA ÇİZELGESİ
- YAYIN-İLETİŞİM VE KÜTÜPHANECİLİK KULÜBÜ
- IV. ÜNİTE : KELİME (SÖZCÜK) BİLGİSİ
- 3. ÜNİTE: ANLATIM TÜRLERİ
- MEHMET AKİF ERSOY LİSESİ SINIF LİSTELERİ
- Şiir dinletisi davetiye örneği
- Kültür edebiyat kulübü
- 1.DÖNEM ORTAK YAZILILAR ZÜMRE TOPLANTI TUTANAĞI
- 2011-2012 DÖKÜMANLAR
- DENİZLİ MEHMET AKİF ERSOY LİSESİ 2011-2012 ÖĞRETİM YILI SINIF LİSTELERİ
- 2011-2012 TÜRK EDEBİYATI VE DİL ANLATIM YILLIK PLANLARI
- il milli eğitim müdürleri kararnamesi
- MİLLÎ EĞİTİM BAKANLIĞI ORTA ÖĞRETİM KURUMLARI SINIF GEÇME VE SINAV YÖNETMELİĞİ
- Anadolu ve Fen Lisesi Öğretmenlik Sınavı Başvuru İşlemleri
- DENİZLİ İL MİLLİ EĞİTİM SINAV TAKVİMİ 2012
- 2009-2010 DÖKÜMANLARI
- BELİRLİ GÜN VE HAFTALAR
- 23 nisan milli egemnlik konulu kompozisyon örnekleri
- 12 MART İSTİKLAL MARŞININ KABULÜ
- KÜTÜPHANELER HAFTASI
- 2012 YILI DİNİ GÜNLER LİSTESİ
- 18 MART 2010 ÇANAKKALE ŞEHİTLER GÜNÜ PROGRAMI METNİ
- 18 MARTTA KULLANILACAK METİN VE ŞİİRLER
- KUTLU DOĞUM HAFTASI SUNUM METNİ
- Belirli Gün ve Haftalar, Kutlama ve Anma Programları
- İSTİKLÂL MARŞININ KABULUNÜ ANMA PROGRAMI
- 24 KASIM ÖĞRETMENLER GÜNÜ DOSYALARI
- 27 ARALIK MEHMET AKİF ERSOYU ANMA
- 19 MAYIS TÖREN SUNUMU
- 19 MAYIS KONUŞMA METNİ
- BELİRLİ GÜN VE HAFTALAR
- Cumhuriyet Bayramı şiirleri
- Cumhuriyet Bayramı Dökümanları
- Cumhuriyet Konulu kompozisyon örnekleri
- 29 EKİM KUTLAMALARI
- 24 KASIM ÖĞRETMENLER GÜNÜ ŞİİRLERİ
- Cumhuriyet bayramı günün anlam ve önemini belirten konuşma
- DENİZLİ İL VE İLÇELERDE HANGİ OKUL İLKOKUL HANGİ OKUL ORTAOKUL OLDU?
- ÖĞRETMENLİK MESLEK BİLGİSİ KONULARI ÖZETLERİ
- BAŞARIYI İZLEME VE DEĞERLENDİRME PROJESİ UYGULAMA RAPORU
- DERS NOTLARI
- DOÇ.DR NURETTİN ÖZTÜR-PSİKANALİZ VE EDEBİYT MAKALESİ
- YENİ TÜRK EDEBİYATINDA KAYNAK OLARAK POETİKA-ALİM GÜR
- Öz şiir anlayışı
- SERVET-İ FÜNUN EDEBİYATINDA ŞİİR ve TAHLİL ÖRNEKLERİ
- DİNÎ-TASAVVUFÎ HALK ŞİİRİ (TEKKE ŞİİRİ)
- MÜNAZARA ÖRNEĞİ
- TÜRKÇE SORULARINDA NE SORULURSA NEYE BAKILIR?
- Lise 10. Sınıf Edebiyat Dersi Tüm Kitabın Cevaplari
- 11.sınıf Türk Edebiyatı Ders Notları-YENİLEŞME DÖNEMİ
- 12.SINIF TÜRK EDEBİYATI DERS NOTLARI
- 9.SINIF TÜRK EDEBİYATI ÇALIŞMA NOTLARI
- 10.Sınıf Dil ve Anlatım Kitabı YARDIMCI
- Öğretmenlik mesleği ile ilgili bilgiler
- YUNUS EMRE HAYATI VE ESERLERİ
- ANLATIM ÇEŞİTLERİ-DİL VE ANLATIM
- Türkçe'ye Çevrilmiş İngilizce Gramer Notları
- İngilizce Gramer Özeti
- İngilizce Gramer Özeti
- 12.SINIF DİL VE ANLATIM DERS NOTLARI (Tamamı)
- GARİPÇİLER-ORHAN VELİ
- TANZİMAT EDEBİYATI
- Azerbaycan Türkçesi Sözlük
- Bağlaşıklık ve Bağdaşıklık
- 9 TÜRK EDEBİYATI DERS NOTLARI
- Kompozisyonda Dikkat Edilecek Kurallar
- Edebiyatımızda ilkler
- Edebi Sanatlar
- İSTİKLAL MARŞI VE AÇIKLAMASI
- Osmanlıcılık,Türkçülük,İslamcılık
- ROMAN NEDİR?
- SEÇMELİ DİKSİYON DERSİ DERS NOTLARI
- DİKSİYON VE HİTABET DERS NOTLARI
- DİKSİYON VE HİTABET DERS NOTLARI
- NOKTALAMA İŞARETLERİ SEÇMELİ TÜRKÇE
- TANZİMAT EDEBİYATI ROMAN ÖZETLERİ
- TANZİMAT EDEBİYATI AKIMLARI
- mektup gunluk anı
- OSMANLICA DERS NOTLARI
- Anlam Bakımından Anlatım Bozuklukları
- Dilbilgisi Bakımından Anlatım Bozuklukları
- Cümle Anlamı
- Cümle Çeşitleri
- Cümlenin Ögeleri
- Cümle Vurgusu ve Ara Söz
- Kelime Anlam Türleri
- Deyim, Atasözü ve Özdeyişler
- Ekler (Yapım Ekleri ve Çeşitleri)
- Sözcüğün Yapısı (Basit, Türemiş, Bileşik)
- Büyük Ünlü Uyumu - Küçük Ünlü Uyumu
- Ünsüz Benzeşmesi
- Ünsüz Yumuşaması
- Ses Düşmesi
- Ses Türemesi
- Ünlü Daralması
- Kaynaştırma Harfleri
- Ulama
- Paragraf (Örnek Sorularla Desteklenmiş)
- Paragraflarda Sıkça Kullanılan Bazı Kelimelerin Anlamları
- Paragraf Sorularının Çözümünde Dikkat Edilmesi Gereken Noktalar
- Noktalama İşaretleri
- İsim (Ad)
- İsim Çekim Ekleri
- İsim Tamlamaları
- Sıfat (Önad)
- Sıfat Tamlaması
- Zamir (Adıl)
- Zarf (Belirteç)
- Fiiller Genel Açıklama
- Fiilde Kipler
- Fiillerde Birleşik Zaman
- Fiillerde Anlam (Kip,Zaman) Kayması
- Ek-Fiil (Ek-Eylem)
- Yapılarına Göre Fiiller
- Fiilde (Eylemde) Çatı
- Yazım Kuralları
- ZARFLAR
- 11. SINIF TÜRK DİLİ VE EDEBİYATI DERS NOTLARI (1-2-3. üniteler )
- DİNİMİZ İSLAM
- Sual: Nikah nasıl kıyılır?
- 54 FARZ
- İstihare nasıl yapılır
- İsra Suresi 78. ayette sabah namazının şahitli olduğu belirtilmektedir. Tüm amellerimiz yazıcı melekler tarafından kaydedildiğine göre, diğer vakit namazları da şahitli değil midir?
- 32 FARZ
- Dengede Kalalım Derken…
- Namaz Vakitleri
- İslam'da Faiz
- İslamda mehîr
- KURBAN İBADETİ
- İmam nikahını ilan etmek şart mıdır? Dini nikah olmadan yalnızca resmi nikah yeterli olur mu?
- 33 Hadisi Şerif
- ALTIN SİLSİLE
- DİN NEDİR?
- Efendimiz Hz Muhammed mübarek isimleri
- Hz Muhammedin Merhameti
- İTİKAF
- Ayetlere Göre İnsan Tipleri
- Bir Mümini Sevindirmek
- MÜSLÜMAN ÇOCUĞUNA BAZI DİNİ SUALLER
- Muhteşem Fırsat: Zilhicce'nin On Günü; Leyali-i Aşere
- Hadisler Deryası
- Yiyecekler, Süt Bankası, Başörtüsüne Meshetmek
- Teyemmüm
- Bankanın Verdiği Promosyonu Almak Caiz Mi?
- DOĞU TÜRKİSTAN DOSYASI
- DÜNYA KADAR BİLGİ
- EDEBİYAT
- Şevket Bulut Hikâyeleri Üzerine
- Attila İlhan Şiiri
- TÜRK EDEBİYATI YENİ MÜREDAT DEĞERLENDİRMESİ
- TANPINAR'DA BURSA / ÜNAL BÜYÜK
- Beyaz Gemi'de Geçmiş ve Gelecek
- ŞİİR ÜZERİNE AFORİZMALAR
- EY ÖLÜM
- Şiirsiz Yaşamak-Can Dündar
- HALİT ZİYA UŞAKLIGİL'İN HİKAYELERİNDE ZAMAN ÖĞESİ
- HALİT ZİYA UŞAKLIGİL ÖYKÜCÜLÜĞÜ
- Yahya Kemal Şiirlerinden
- Şiir tahlilleri
- AZERBAYCAN TÜRKÇESİ / Türkçe Kiçik Lüğet
- Ölümünün 15. Yılında Necip Fazıl Kısakürek
- Attilâ İlhan´ın Vefatının Basındaki Akisleri
- Kafdağı'nı Yüklenen Toz Kanatlı Kelebek: Necip Fazıl
- NECİP FAZIL KISAKÜREK ' İN SAKARYA TÜRKÜSÜ ŞİİRİNİ TAHLİL
- ÖLÜMÜNÜN 15. YILINDA NECİP FAZIL KISAKÜREK
- Necip Fazıl’ın Püf Noktası Adlı Eseri Üzerine Yunus AYATA
- DÜNYA EDEBİYATI
- TÜRK EDEBİYATI
- Edebiyat Dergileri
- EDEBİYAT TERİMLERİ
- MANİLER
- MANİLER 2
- MİLLİ EDEBİYAT
- NİNNİLER
- EDEBİYAT SÖZLÜĞÜ
- EDEBİYAT DERGİLERİ
- EDEBİYAT TERİMLERİ
- DERYADAN İNCİLER
- Okul Dergileri Hakkındaki Yönetmelik
- FORUM
- MÜNAZARA
- AÇIK OTURUM
- KONU: BATI EDEBİYATI DÖNEMLER-AKIMLAR-SANATÇILAR-ESERLER
- DEDE KORKUT HİKÂYELERİ
- UBEYD DEDE VE ŞİİRLERİ
- 9.Sınıf Dil ve Anlatım Kitabı Etkinlik ve hazırlık Cevapları
- 9.SINIF TÜRK EDEBİYATI KİTABI TÜM CEVAPLARI
- 10.SINIF DİL VE ANLATIM KİTABI TÜM CEVAPLAR
- 10.sınıf türk edebiyatı kitap cevapları
- 11.SINIF DİL VE ANLATIM DERSİ CEVAPLARI
- EGZERSİZ DİLEKÇESİ
- EGZERSİZ ÖĞRENCİ DİLEKÇESİ
- SEÇMELİ TÜRKÇE DERS NOTLARI
- 11.SINIF DİL VE ANLATIM DİLBİLGİSİ KONULARI
- SULTANLAR SULTANI
- EGZERSİZ PLANLARI
- EĞİTİM-BİR-SEN
- İLKSAN’da Marifetlerini(!) Anlatamayanlar Hakarete Sarılıyor
- MÜDÜR-MÜDÜR BAŞYARDIMCILIĞI VE MÜDÜR YARDIMCILIĞI SINAVLARINA HAZIRLIK KURS PROGRAMI
- AÇ UYUYAN ve AÇLIĞA UYANANLARIN ÜLKESİ
- DENİZLİ EĞİTİMBİRSEN PROMOSYON MÜCADELESİ
- ATAMA SORUNU VE İL MİLLİ EĞİTİME SORULAR
- 2010-2011 ÖĞRETİM DÖNEMİNİN 1.YARIYILI DEĞERLENDİRİLDİ
- Öğretmenlere Promosyon Faciası Yaşatılıyor
- HİÇ BİR KOMUTAN ASKERLERİNİ AŞAĞILAYARAK BAŞARIYA ULAŞAMAMIŞTIR.
- PROMOSYON SORUNLARI İTİNAYLA ÇÖZÜLÜR
- EĞİTİM-BİR-SENDEN KAMUSEN VE KESKE CEVAPLAR
- Kesintili Zorunlu Eğitime İlişkin Önerilerimizi Meclis’e Sunduk
- 4688 SAYILI KANUNA GÖRE FAALİYET GÖSTEREN KAMU GÖREVLİLERİ SENDİKALARI
- Eyleme Katılmak Sendikal Haktır Ceza Verilemez!
- Toplu Sözleşme Kanun Tasarısı Meclis’te Kabul Edildi, Kanun Neler Getiriyor?
- PAÜ, PAÜ OLALI BÖYLE ZULÜM GÖRMEDİ
- FİŞLEMELERE KARŞI CUMHURBAŞKANINI GÖREVE DAVET EDİYORUZ.
- ÖZRÜ KABAHATİNDEN BÜYÜK !
- KAMU GÖREVLİLERİ SENDİKALARI KANUNU
- 2010-2011 ÖĞRETİM DÖNEMİNİN 1.YARIYILI DEĞERLENDİRİLDİ
- Eğitimbirsen Denizli Şubesi 3.Olağan Kongresi
- EĞİTİMBİRSEN
- EĞİTİM-BİRSEN ÜYELERİNİ SİGORTA KAPSAMINA ALDIRDI
- Genç Bakış, Nerde Yanlış Yaptı?
- EĞİTİM-BİR-SEN DENİZLİ ŞUBESİ ŞUBATÇILARA DESTEK VERDİ
- KAMUDA SERBEST KIYAFET EYLEMİ
- SENDİKA KARARINA UYARAK YAPILAN EYLEME CEZA VERİLEMEZ!
- Kıyafet Özgürlüğü İçin 10 Milyon İmza Kampanyası
- ÖZÜR DURUMU SINIRLI TUTULMAMALI
- DENİZLİ EĞİTİM-BİR-SEN 2012-2013 DÖNEM SONU DEĞERLENDİRMESİ
- Atama Bekleyen Öğretmen Adaylarından Ziyaret
- İlçe ve İşyeri Temsilcileri Toplantısı Yapıldı
- HAYIRLI OLSUN BAŞÖRTÜSÜ ÖZGÜRLEŞTİ
- MİLLETE OPERASYON YAPILAMAZ
- EĞİTİM HABERLERİ
- Öğretmen maaş zammında yeni dönem
- Kimler Harç Ödeyecek ?
- İmam Hatip kayıtları 1 milyon sınırında
- ŞUBE MÜDÜRLÜĞÜ YÖNETMELİĞİ GERİ ÇEKİLDİ
- SINAVA DAYALI İDARECİ ATAMALARI DENİZLİ
- Sınava Dayalı Müdür Yardımcılığı Ataması 08.06.2012
- ÖSYM 2013 SINAV TAKVİMİ
- DANIŞTAY 2. DAİRESİ, OKUL MÜDÜRLERİNİN ROTASYONUNA DAİR 7 İLKESEL KARARYAYINLADI
- ÖĞRETMENEVİ, ÖĞRETMENEVİ VE AKŞAM SANAT OKULU UYGULAMA YÖNERGESİ
- Karma Eğitime Son Verilsin
- TABLET DAĞITILACAK OKUL LİSTELERİ
- DENİZLİDE FDIRTINADA OKUL DUVARI ÇÖKTÜ
- Bakan Avcı'dan Okullarda Mescit Açıklaması
- Norm Fazlası Yönetici Atamaları Yapıldı
- AÇIK ÖĞRETİM LİSESİ III. DÖNEM SINAVINDA GÖREV YAPAN
- MİLLÎ EĞİTİM BAKANLIĞI ORTAÖĞRETİM KURUMLARI YÖNETMELİĞİ
- SINAVA DAYALI İDARECİ ATAMALARI 25 EYLÜL 2013
- TARİHİ GÜN BAŞÖRTÜSÜ ARTIK KAMUDA ÖZGÜRLEŞTİ
- Gazete örneği vermekten hakkımızda açılan soruşturma
- ŞUBE MÜDÜRLÜĞÜ SINAV KONULARI VE NOTLAR
- YÖNETİCİLERİN İSTEĞE BAĞLI YER DEĞİŞTİRME SONUÇ LİSTESİ 24.10.2013
- 2013 MİLLÎ EĞİTİM BAKANLIĞI TAŞRA TEŞKİLATI ŞUBE MÜDÜRLÜĞÜ İÇİN GÖREVDE YÜKSELME YAZILI SINAV DUYURUSU
- AVRUPA BİRLİĞİ VE DIŞ İLİŞKİLER GENEL MÜDÜRLÜĞÜ YURT DIŞINDA GÖREVLENDİRİLECEK ÖĞRETMENLERİN MESLEKİ YETERLİLİK SINAVI VE TEMSİL YETENEĞİ MÜLAKATI KILAVUZU
- MEB Şube Müdürlüğü Sınavı Soru ve Cevapları
- YENİ AÇILAN EĞİTİM KURUMLARINA BAŞVURU FORMU
- DENİZLİ İL MİLLİ EĞİTİMDE GÖREV SÜRESİ DOLANLAR 2014
- EK-2 DEĞERLENDİRME FORMU PUAN LİSTESİ
- EĞİTİMİ DESTEKLEME KURSU DİLEKÇESİ
- MÜDÜRLÜĞE İLK DEFA VE YENİDEN GÖREVLENDİRME LİSTESİ
- YÖNETİCİ GÖREVLENDİRME YÖNETMELİĞİ
- GÜNLÜK PLANLAR
- HAKKINI ARA!
- HELAL GIDA HAREKETİ
- İKİ GÜN BİR DEĞİL
- İNTEL ÖĞRETMEN
- İsrail'in Kirli ve Kanlı Tarihi
- KÖŞE YAZILARIM
- KÜLTÜR-SANAT
- MENZİL SİTELERİ
- MÜBAREK GECELER
- OKU-YORUM
- OSMANLICA TÜRKÇE SÖZLÜK
- ÖĞ-DER
- PEYGAMBERİMİZ HZ MUHAMMED
- GASSAN HÜKÜMDARLARININ İSLÂMA DÂVET EDİLMESİ
- YEMÂME EMÎRİNİN İSLÂMA DÂVET EDİLMESİ
- Peygamberimiz (Sav)'in Tebliğ Mektupları
- KİSRÂNIN İSLÂMA DÂVET EDİLMESİ
- UMMAN HÜKÜMDARI VE KARDEŞLERİNİN İSLÂMA DÂVET EDİLİŞİ
- HERAKLİUS'UN İSLÂMA DÂVET EDİLMESİ
- HZ MUHAMMED'İN HAYATI
- Hz.Muhammed'in çok evlenmesinin sebepleri
- HABEŞ NECÂŞİSİ'NİN İSLÂMA DÂVET EDİLMESİ
- PEYGAMBERİMİZİN HAYATINI ANLATAN KİTAPLAR
- YABANCI BİLİM SANAT VE DEVLET ADAMLARININ HZ MUHAMMED(S.A.V) HAKKINDAKİ GÖRÜŞLERİ
- KUTLU DOĞUM HAFTASI İLE İLGİLİ KOMPOZİSYON ÖRNEKLERİ
- Peygamberimizi hangi kitaptan okuyalım?
- Şeceresi
- PROF DR NECMEDDİN ERBAKAN
- REHBERLİK
- BAŞARISIZLIK MI HADİ CANIM
- ÇOCUKLARA ÖZEL SÖZLER
- ÇOCUK NE YAŞIYORSA ONU ÖĞRENİR
- NÖBETÇİ ÖĞRENCİ
- Ailelerin çocuk yetiştirirken yaptığı 7 hata
- Ailenin en önemli üç görevi nedir?
- Ceza neden işe yaramaz?
- Çocuğa değer nasıl kazandırılır?
- Çocuğunuz yalan söylüyorsa, bu ne anlama gelir?
- Çocuğunuza kızıyorsanız, bu ne anlama gelir?
- Çocuklar neden okuldan sıkılır?
- Çocukları hangi sözcüklerle sevmeliyiz?
- Çocukta özgüven nasıl oluşturulur?
- ÇOKLU ZEKA KURAMI
- Duygularını ifade edemeyen çocuklar ne hisseder?
- Hangi ailelerin çocukları başarısız olur?
- Kuralsız aileler çocuklara nasıl zarar veriyor?
- Ödül ne zaman işe yarar, ne zaman işe yaramaz?
- Ödül neden keyif vermez?
- Övgü neden özgüveni arttırmaz?
- Para kavramı çocuklara nasıl öğretilmeli?
- Çocukları teknoloji bağımlılığından nasıl kurtarırız?
- RIFAT ARAZ ŞİİRLERİ
- ZAMANDAN YAKARIŞLAR
- ARA GÖNÜL
- AŞK HÂLİNDEN
- BİR CAN İLE
- BİR GÜL CÂZİBESİ
- GÖNÜL TİTREŞİMLERİ
- GÖR BENİ
- GÜLDÜ BÖYLE
- GÜL EYLEDİM
- GÜL ARADIM
- GÜL İLE GÖNLÜM
- GÜL İLE SÖYLEŞİ
- GÜL KAPISINDA
- İRFÂNA DÜŞTÜM
- KUL EYLEDİN SEN
- NEYLEYİM…
- OLUP GELMİŞİM
- SİSTEKİ ÇÖZÜLÜŞLER
- TÖVBEKÂR OLDUM
- UMUT EKSENİNDE
- VUSLAT DEDİ
- YAKARIŞ EŞİĞİNDE
- YÂ RAB
- ZAMANDAN YAKARIŞLAR
- ROMAN ÖZETLERİ
- SAĞLIK
- SEVDALI ŞİİRLER
- MAVİ MARMARADAN MAVİ SEMAYA
- TANIK-ORHAN AFACAN
- Alper Gencer-Büyük Kurban şiiri
- KAYBEDENLER-DURSUN ALİ ERZİNCANLI
- O VAR-ÜSTAD NECİP FAZIL
- KIRLARA VEDA-Adnan Özer
- Şairlerin Şiirlerindeki Kadınlar Kim?
- BAYRAM ŞİİRLERİ
- GERÇEĞE SELAM
- MEVLANA MESNEVİDEN
- DESTAN-NECİP FAZIL
- HERŞEY SENDE GİZLİ
- BABA UYAN
- BASRALI ÖMER
- KİME EMANET
- SANA HAYRANDIR EFENDİM
- FELLUCE
- FİLİSTİN İÇİN ŞİİRLER
- GORADJE- GRUP KIVILCIM ŞİİRİ
- ŞİİR TAHLİLLERİ
- TAVSİYE ETTİĞİMİZ YURTLAR VE EVLER
- TOPLAM KALİTE YÖNETİMİ
- TÜRKÜ HİKAYELERİ
- ÜSTADLAR
- YAZI ARŞİVİ
- MEDENİYETLER ÇATIŞMASI
- Mavi Marmara Gemisinde Yaşananlar-Röportaj
- "Savunan Adam"a rahmet-Ahmet Taşgetiren
- Necmettin Erbakan Efsanesi
- Erbakan’ın ardından-Nuray Mert
- Merhum Erbakan Hoca’dan Sayın Başbakan’a vasiyet-Serdar Arseven
- FARKLI ZAVİYEDEN
- Sosyal bilim öğrencileri için bir yazarın hastane günlüğü-FATMA KARABIYIK BARBAROSOĞLU
- ARİF NİHAT ASYA'nın dilinden: "Noel Baba"
- CUMHURİYETİN ÖNDERİ Hakk'a Tapan Milletimizin Atası Olabilir mi?
- EY SİYONİST İSRAİL BUNUN HESABINI VERECEKSİN! KAHROLSUN İSRAİL!
- ARAKAN KAN AĞLIYOR!
- Serdar ARSEVEN "Dersaaane"leri kapatsak ne kapatmasak ne?!
- HAARP KIYAMET TEKNOLOJİSİ
- Muhteşem Fırsat: Zilhicce'nin On Günü; Leyali-i Aşere
- Müslüman tarafsız olamaz
- Ahmet Turan Alkan'dan iğneli bir yazı
- Dilipaktan çarpıcı yazılar
- KUR’AN’I ANLAMA VE YAŞAMADA ÖNCÜ OLMAK
- Tut O’nun (sallallahu aleyhi ve sellem) Elinden
- Mehmet Şevket EYGİ-Hutbeler Değişmeli
- 'İntihar' değil 'İstişhad'
- 17. yılında Madımak... 37 ölü için 37 soru
- Nene Hatun filmi eleştirisi
- Hakan Albayrak: Hür Adam'a selam
- Erbakan’ı önlemek isteyenler bugün Fatih Camii’ne baksın!
- İnna lillah ve inna ileyhi raciun
- Erbakan Hocamız ve darbecinin pili-Serdar Arseven
- Bir öncü Rabbine yürüdü-Yusuf Kaplan
- Şehit Erbakan!-Necmettin Erbakan
- O yazı: Bugüne armağan-Ahmet Taşgetiren
- Bilim adamı Erbakan... Siyasetçi Erbakan... İnsan Erbakan
- Tarihi veda-Ahmet Taşgetiren
- Merhum Erbakan Hocamızı Rahmetle Anıyoruz-Abdullah Büyük
- O, bir “Tam Bağımsız Türkiye” sevdalısıydı-Hasan Karakaya
- ARİF NİHAT ASYA'nın dilinden: "Noel Baba"
- NOEL BABA NEYİMİZ OLUR? HAKAN ALBAYRAK -MİLLİ GAZETE
- Erbakan'ı, büyük öncüyü uğurlarken.. İbrahim Karagül
- “Kaymak Cennet’te yenir!..-Serdar Arseven
- Necmeddin Erbakan'ın affedilmez suçu-Mustafa İslamoğlu
- Erbakan'ı uğurlarken bir muhasebe-Hüseyin Gülerce
- Milli Görüş devam edecek-Abdulkadir Ozkan
- Merhum Necmeddin Bey-Mehmet Şevket Eygi
- İslâm dünyası, siyaset bilgesini uğurladı-Yunus Vehbi Yavuz
- Müslümanlar İçin Zafer Yolu
- Bağdat kesilince neresi kanar?
- Duanın vakti geldiyse
- GERİCİ KİM? Tokat gibi cevap!
- "Cümlenin maksudu bir" değil-Hayrettin Karaman
- Bir 'sürgün şairi': Mehmet Akif-Akif Emre
- ODTÜ kampüsündeki ecinniler
- Milli Şairimiz M. Akif ve ODTÜ'lü protestocu gençlik
- Halk Namazı ve Cemaati Niçin Terk Etti?
- Lanet olsun yazıklar olsun-Mehmet Şevket EYGİ
- En Sönük Protestolar Türkiye'de
- ÇENENİZİ YORMAYIN-MAHMUT TOPTAŞ
- ADAM OLMAK İSTEYEN GENCE
- MERVE KAVAKÇI YAZILARI
- SOL SENDİKALARIN ÖZGÜRLÜKLE İMTİHANI
- SEYYİD ÇAVUŞ’UN YOLUNDA ÖZGÜRLÜK İÇİN
- Gerçekleri söyleyelim
- NÖBETÇİ CAMİ Mahmut Toptaş
- YAZILI VE SÖZLÜ NOTLARI
- YIL SONU İŞLEMLERİ
- ZÜMRELER
- 100 TEMEL ESER MİLLİ EĞİTİM BAKANLIĞI İLKÖĞRETİM İÇİN
- 100 TEMEL ESER LİSE
- 2007 ÖSS
- 2008 ÖSS TERCİHLERİ
- 2009 ÖSS
- ANTOLOJİ
- BAŞUCU KİTAPLARIMIZ
- İNTERNETTEN PARA KAZAN
- PRATİK DEYİMLER SÖZLÜĞÜ
- DEYİMLER VE ANLAMLARI
- DOSTLARA İTHAF
- EĞLENCE
- NÜKTELER
- BOYKOTA KATILIN
- EZGİ İLAHİ MARŞ SÖZLERİ
- HABERLER
- KPDS-ÜDS YABANCI DİL
- FATİH PROJESİ
- ETİKET BULUTU
- PERFORMANS VE PROJE ÖDEVLERİ
- TÜRK EDEBİYATI PERFORMANS VE PROJE ÖDEV KONULARI
- Mitoz ve Eşeysiz Üreme-Biyoloji
- Performans ve Proje Çalışması Değerlendirme Ölçeği
- MEHMET AKİF’İ İYİ TANIMAK VE ANLAMAK
- 11. Sınıf Türk Edebiyatı Performans Ödevi Konuları
- ELHAN-I ŞİTA TAHLİLİ
- PANO ÇALIŞMASI NAMIK KEMAL VE ESERLERİ
- PROJE VE PERFORMANS ÖRNEKLERİ
- SLAYT SUNULARI
- BİLİŞİM ÇÖZÜMLERİ
- BASINDA BİZ
- DEĞERLER EĞİTİMİ
- HALK EĞİTİM KURS PLANLARI
- REKLAMLAR
- 1 NİSAN 2018 ŞUBE MÜDÜRLÜĞÜ SINAVI DÖKÜMANLARI
- Açıköğretim Sınavları Soru ve Cevapları
- BÜYÜK YAŞAYANLAR
- İNGİLİZCE DERS PLANLARI
- 2020-2021 EĞİTİM YILI
- AŞI VE PCR ZORLAMASINA KARŞI DİLEKÇE
- ROMAN HİKAYE İNCELEMELERİ
- 9.SINIF TÜRK DİLİ ve EDEBİYATI DERSİ 1.DÖNEM 2. YAZILI SORULARI
- 9. SINIF 2. DÖNEM 1. YAZILI
- TÜRK DİLİ VE EDEBİYATI.2.DÖNEM 2. YAZILI
- TÜRK DİLİ VE EDEBİYATI.2.DÖNEM 2. YAZILI
- 9.SINIF TÜRK DİLİ VE EDEBİYATI 2.DÖNEM 1.YAZILI
- 10.SINIF TDE 2.D.1.YAZILI
- 11. SINIF TÜRK EDEBİYATI DERSİ 1. DÖNEM 2. YAZILI SORULARI
- 11. SINIF TÜRK EDEBİYATI DERSİ 1. DÖNEM 2. YAZILI SORULARI
- 9.SINIF TÜRK DİLİ VE EDEBİYATI SINAVI 1 D 2.YAZILI TEST
- 1.DÖNEM
- 9.SINIF
- 9.SINIF 1.DÖNEM 1.YAZILI-1
- 9.SINIF 1.DÖNEM 1.YAZILI-2
- 9.SINIF 1.DÖNEM 1.YAZILI-3
- 9.SINIF 1.DÖNEM 1.YAZILI-4
- 9.SINIF 1.DÖNEM 1.YAZILI-5
- 9.SINIF 1.DÖNEM 1.YAZILI-6
- 9.SINIF 1.DÖNEM 1.YAZILI-7
- 9.SINIF 1.DÖNEM 1.YAZILI-8
- 9.SINIF 1.DÖNEM 1.YAZILI-9
- 9.SINIF 1.DÖNEM 1.YAZILI-10
- 9.SINIF 1.DÖNEM 1.YAZILI-11
- 9.SINIF 1.DÖNEM 1.YAZILI-12
- 9.SINIF TÜRK DİLİ VE EDEBİYATI 1.DÖNEM 1.YAZILI SORULARI
- 9.SINIF 1.DÖNEM 1.YAZILI
- 9.SINIF TÜRK DİLİ VE EDEBİYATI SINAVI 1 D 2.YAZILI TEST
- 10.SINIF
- 11.SINIF
- 12.SINIF
- 2.DÖNEM
- TÜRK EDEBİYATI TÜM SINIFLAR
- 9.SINIF TED 2.DÖNEM 1.SINAVLAR
- 9.SINIF TED 2.DÖNEM 2.SINAVLAR
- 9.SINIF TED 2.DÖNEM 3.SINAVLAR
- 10.SINIF TED 2.DÖNEM 1.SINAVLAR
- 10.SINIF TED 2.DÖNEM 2.SINAVLAR
- 11.SINIF TED 2.DÖNEM 1.SINAVLAR
- 11.SINIF TED 2.DÖNEM 2.SINAVLAR
- 11.SINIF TED 2.DÖNEM 3.SINAVLAR
- 12.SINIF TED 2.DÖNEM 1.SINAVLAR
- 12.SINIF TED 2.DÖNEM 2.SINAVLAR
- 12.SINIF TED 2.DÖNEM 3.SINAVLAR
- 1.DÖNEM
- 9.SINIF
- 10.SINIF
- 11.SINIF
- 12.SINIF
- 2.DÖNEM
- DİL VE ANLATIM TÜM SINIFLAR
- 9.SINIF DİA 2.DÖNEM 1.SINAVLAR
- 9.SINIF DİA 2.DÖNEM 2.SINAVLAR
- 9.SINIF DİA 2.DÖNEM 3.SINAVLAR
- 10.SINIF DİA 2.DÖNEM 1.SINAVLAR
- 10.SINIF DİA 2.DÖNEM 2.SINAVLAR
- 10.SINIF DİA 2.DÖNEM 3.SINAVLAR
- 11.SINIF DİA 2.DÖNEM 1.SINAVLAR
- 11.SINIF DİA 2.DÖNEM 2.SINAVLAR
- 11.SINIF DİA 2.DÖNEM 3.SINAVLAR
- 12.SINIF DİA 2.DÖNEM 1.SINAVLAR
- 12.SINIF DİA 2.DÖNEM 2.SINAVLAR
- 12.SINIF DİA 2.DÖNEM 3.SINAVLAR

powerpoint’e müzik eklemek ile müzik gömmek
Öncelikle powerpoint’e müzik eklemek ile müzik gömmek arasındaki farkı söylemekte fayda var. Sunuma müzik eklemek aslında fazla bir şey ifade etmez çünkü hazırladığınız sunumu başkasına gönderirken müzik dosyasını da ayrıca göndermeniz gerekir. Yani 2 dosya gönderirsiniz (powerpoint dosyası ve ses dosyası). Fakat müziği içine gömerseniz ses dosyasını göndermenize gerek kalmaz, sadece powerpoint sunumunu gönderirsiniz ve sesli olarak sunumu izlerler. Powerpoint programının içine müzik gömmek için bilinmesi gereken en önemli şey ses dosyasının WAV uzantılı olmasıdır. Yani çok kullandığımız MP3’ler powerpoint sunumunun içine gömülmez (yanlış anlaşılmasın eklemekten bahsetmiyorum). Gömmek için “wav” uzantılı ses dosyası olması gerekmektedir ya da MP3’ler bir dönüştürücü ile wav’a dönüştürülüp gömülmesi gerekir. Şimdi sesi gömme işlemine başlayalım; Boş bir power point dosyası açalım.
1. Öncelikle “araçlar(tools)” girerek aşağı doğru açılan menüden “seçenekler(options)” seçelim.
2. Açılan pencereden “Genel(general)” girerek “KB” önündeki sayıyı yükseltelim. Örneğin aşağıdaki resimde 5000KB yani 5MB’lik bir değer var. Bu değer içine gömeceğimiz ses dosyasının (wav) limitini gösteriyor. Ekleyeceğimiz ses dosyasını örneğin 10MB ise buraya 10.000KB yazmamız gerekli. (Mp3’ü Wav’a dönüştüren program olan “Arial Audio Converter” da dönüştürülen wav dosyası fasla boyutlu olmayacağından 5000 yazmak yeterli olacaktır). İşlem bittikten sonra “tamam(ok)” ile kapatın pencereyi.
3. Şimdi “Ekle(insert)” , "sesler ve klipler(movies and Sounds)" takip ederek "dosyadan ses (sound from file…)" seçin.
4. Ses dosyasını seçin, unutmayın WAV olmalı… Wav dosyası seçmek için resimde de görüldüğü gibi kırmızı işaretli Dosya Türü (Files of type…) kısmındaki oku tıklayarak açılan listeden Windows ses dosyası (wav)’ı seçin. 5. Dosya eklendikten sonra karşınıza böyle bir pencere gelir, “otomatik olarak (Automatically)” seçin.
6. Ses dosyasını ekledik ve slaytın ortasında bir sarı çan şeki çıktı. Üzerine gelin ve sağ tıklayın. Açılan menüden “Özel Animasyon (custom animation)” girin.
7. Ekranın sağ tarafında açılan animasyon penceresinden eklediğimiz ses dosyasının üzerine gelip sağ tıklayın ve efekt seçenekleri (effect options)’ne girin.
8. Burası önemli bir nokta aşağıdaki resimde kırmızı kare içine aldığım yerdeki “slayt sonra(after)” yazan yere tık koyun ve oradaki boşluğa sunumunuzun toplam slayt numarasını yazın. Yani sunumunuz 35 slayt ise toplam oraya 35, 525 slayt ise 525 yazın. Böylece gömülen ses dosyası hiç durmayacak ve toplam slayt sayısı sonuna kadar çalmaya devam edecektir.
9. Son olarak sarı çan işaretini de saklamak için şunu yapın. Yukardaki “ses ayarları (sound settings)” sekmesine girdikten sonra aşağıdaki resimde kırmızı karede işaretlediğim, “Slayt gösterisi boyunca ses simgesini gizle (hide sound icon)” yazan cümlenin başındaki yere bir tık koyun (resimdeki gibi olsun) ve tamam diyerek kapatın. Sonuç: Aslında ses dosyasını gömmekten biraz fazlasını yaptık. Ama hepsi birbirine bağlı şeyler zaten. Ses dosyasını gömme ile gömdükten sonra sesin hiç kesilmemesi için toplam slayt numarasını yazdık ve böylece müziğimiz sunumun sonuna kadar çalmaya devam etti. Ayrıca görüntüyü bozmaması açısından sarı renkli çanı sakladık. Hepsi bu kadar.
Yorumlar - Yorum Yaz
| Aktif Ziyaretçi | 18 |
| Bugün Toplam | 528 |
| Toplam Ziyaret | 3708725 |
| Alış | Satış | |
|---|---|---|
| Dolar | 32.4299 | 32.5599 |
| Euro | 34.8011 | 34.9406 |